
For I have had many accusers, who accused me of old, and their false charges have continued during many years and I am more afraid of them than of Anytus and his associates, who are dangerous, too, in their own way. The text returned by Google Docs OCR process (unedited):Īnd first, I have to reply to the older charges and to my first accusers, and then I will go to the later ones.
#Ocr font for google docs pdf
An example is shown below.Ī snippet of scanned text from a PDF uploaded for OCR processing: When the file opens, you have the original scan followed by the editable text. Google Docs can be instructed to perform optical character recognition (OCR) on the file by selecting a check box on the upload screen. Another lesser known but useful conversion option is to convert scanned text (in an image or PDF file) to editable text. For example, a PowerPoint file can be converted to a Google Docs presentation file. Some files can be converted to corresponding Google Doc formats upon upload.
#Ocr font for google docs download
At this point, you’ll be able to download this text in whatever format you’d like.Files of many types can be uploaded to Google Docs for storage in the cloud. That’s it! After following the steps above, you’ll have the text extracted from the image that you uploaded. This can be fixed by using the editing tools in Google Docs to change things like colors and spacing. Often times, the formatting on the text might be odd after this process is completed. Once you’ve confirmed that this process has been successful, go ahead and delete the original image. If you notice a lot of errors, go back and make sure your image meets all the specifications as closely as possible. Check the text and make sure that the process worked. Now you should see the original image you’ve uploaded, followed by the text that’s been extracted. Next, scroll down and select “Open with Google Docs” This will open your file in a new window. Once your file has uploaded, right click on it. In this example, I’m uploading my file to a specific folder. Upload your file by navigating to your desired location. Now you can start the process of extracting text. Once you have prepared you file, log into your Google Drive account. The image I chose already fits these criteria well, so I’ll be uploading it as is. Use a program like Photoshop or GIMP to make sure that the file meets as much of the criteria as possible.
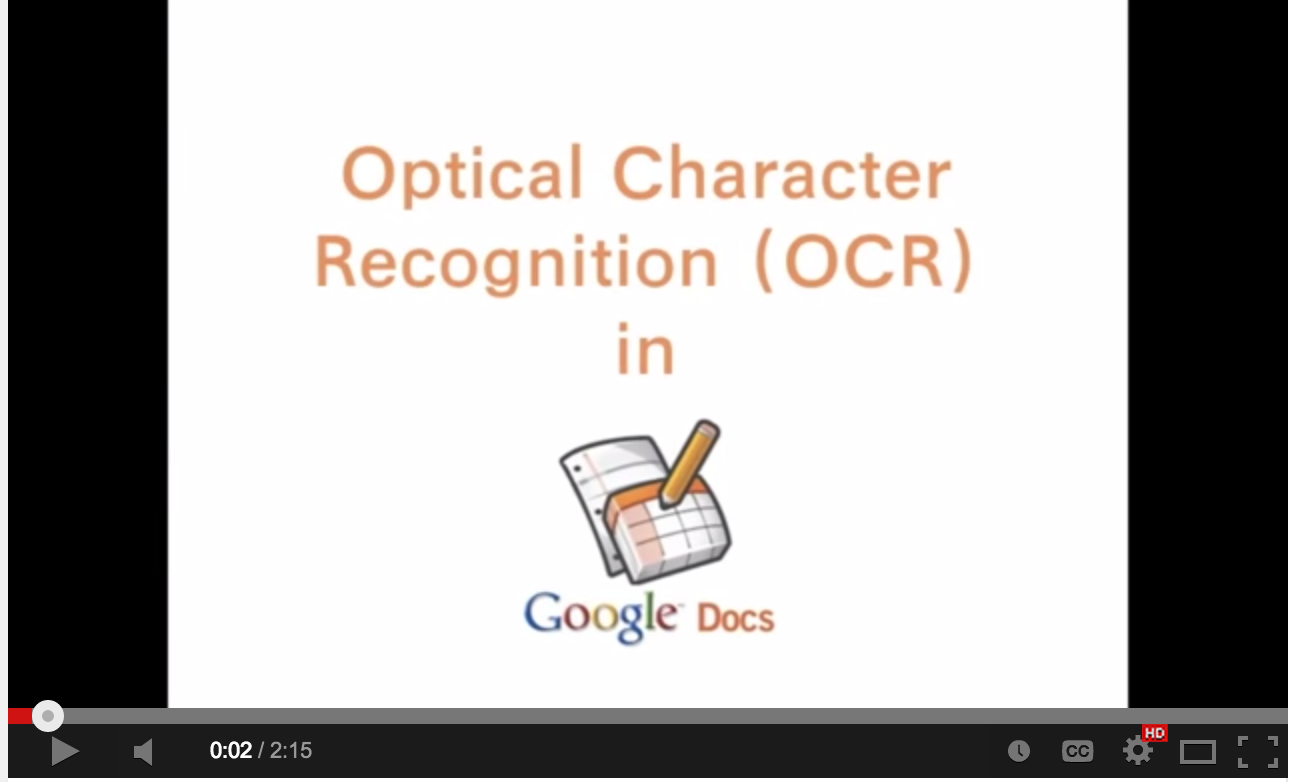

Image qualityĬlear, sharp and even-toned images work best for this process. If necessary, rotate your image before uploading it. Orientationĭocuments must be right-side up. If your file is another type, you can use a program to convert it to one of these file types. If you want to extract text from a physical copy, scan the item first.įor the purposes of this tutorial, I’ll be extracting the text from an infographic I found during a Google search.Īccording to Google, your file should meet these specifications for best results: Format If you’re going to be using a digital image, this part is pretty straightforward. Many of us have been there and thought: “there must be a better way.” Well, we have good news for you, there is! You can use Optical Character Recognition (OCR) in Google Drive to grab text from an image. Have you ever had to type out text from a PDF or an image? It’s time-consuming. If you’re already using Google Drive, you’ll love the feature we’re covering today. Google Drive is a great tool for storing and sharing files.


 0 kommentar(er)
0 kommentar(er)
